0. install vscode (2024.02 수정)
사실 요즘은 vi 에디터보다는 그냥 vscode를 설치하여 코딩을 진행한다. ubuntu 상에서의 vscode 설치 방법은 간단하다. VS code에 필요한 패키지 설치, wget에서 Microsoft GPG 키 가져오기, VS code 저장소 추가, VS code 설치 및 실행의 순서다. 터미널 창에 순차적으로 입력하면 vscode가 설치된다.
sudo apt update
sudo apt install software-properties-common apt-transport-https wgetwget -q https://packages.microsoft.com/keys/microsoft.asc -O- | sudo apt-key add -sudo add-apt-repository "deb [arch=amd64] https://packages.microsoft.com/repos/vscode stable main"sudo apt install codecode
code .
# code . 라고 칠 경우, 해당 directory에서 vscode가 열린다.
1. 리눅스 환경의 터미널창에서 아래의 명령어들을 입력한다.
-> 참고로 Ctrl + Alt + t를 누르면 터미널 창이 열린다.
sudo su
apt-get update
apt-get install gcc


2. vi 에디터를 이용하여 코딩을 한다.
1) 아래의 명령어를 입력하면 헤더 파일이 생성된다.
.c 파일도 같은 방법으로 생성하면 된다.
vi Queue_List.hvi [파일명].c
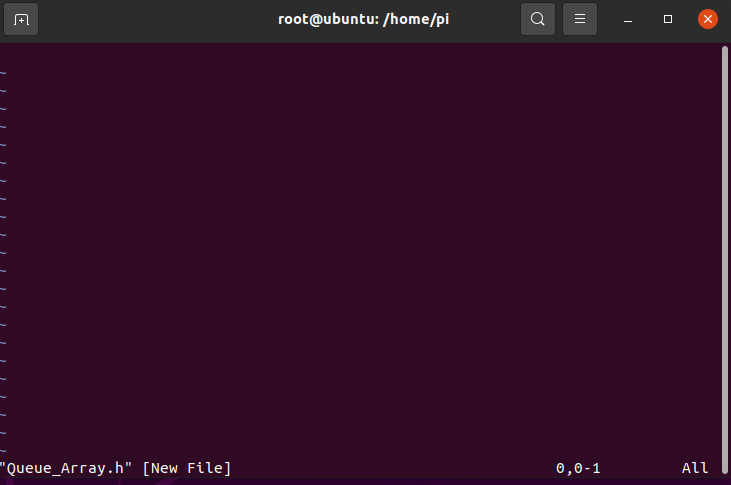
2) i를 누르면, 헤더파일(새 창)의 아랫줄이 -- INSERT --로 변한다.
코딩을 하면 된다.

3) Esc를 누르고, :wq를 입력하자.
-> Esc를 누르면 -- INSERT -- 가 사라진다.
-> :wq 를 누르면 파일이 저장됨과 동시에 quit되어 원래 터미널창으로 돌아온다.
-> 돌아온 창에서 ls 명령어를 눌러보면, 해당 파일이 생성되었음을 알 수 있다.

3. C언어 전용 파일을 만들어, c파일들을 보관하자.
mkdir Cfile
mv Queue_Array.h Cfile
cd Cfile
ls
-> mkdir [폴더명]을 한 다음, [폴더]에 옮기고자 하는 [파일]을 move해준다.
-> 3, 4번째 줄 명령어를 통해 Cfile(=파일명) 폴더 내부를 확인하며 파일이 잘 이동되었는지 체크하자.

4. gcc로 컴파일하자.
gcc [파일명] -o [컴파일 후 만들어진 파일명]
-> 예를 들어, main.c 파일을 main1로 컴파일하고 싶다면, 아래 사진처럼 입력하면 된다.

5. 실행시키자.
./main1./[컴파일 후 만들어진 파일명]

-> 헤더파일을 사용하는 main.c 파일이 정상적으로 작동하는 것을 알 수 있다.
'KNU_study > Linux 환경' 카테고리의 다른 글
| (5) 리눅스, ubuntu 20.04 화면 녹화 및 ppt 동영상 64비트 코덱 오류 해결 (0) | 2024.02.16 |
|---|---|
| (4) 깃허브 사용기 2 : 깃허브 fork, 수정 사항 업로드, git push fail 해결 (0) | 2024.02.15 |
| (3) 깃허브 사용기 1 : 회원 가입, ssh 키 생성, 깃허브 업로드 (0) | 2024.02.15 |
| (1) Ubuntu 20.04 설치 (NVIDIA driver, ROS, conda) (0) | 2024.02.13 |
| (0) 리눅스 IP 주소 확인 방법 (0) | 2023.01.16 |



