매일 ubuntu를 밀기 때문에 작성한다.
1. 볼륨 축소
디스크 관리에 들어가서, 원하는 볼륨을 우클릭 후 볼륨 삭제를 누른다. 검정 공간(free space).

2. USB에 ubuntu 받기
(1) 우분투 디스크 이미지 받기
https://releases.ubuntu.com/20.04/ : 이 링크에서 ubuntu-20.04.6-desktop-amd64.iso를 설치한다.
(2) rufus 설치
https://rufus.ie/ko/ : 업데이트 정책은 '아니요' 누르고 실행, 장치 선택, 파티션 방식 GPT, 대상 시스템 UEFI, 파일 시스템과 클러스터 크기는 (기본)으로 한 다음 시작을 누른다. 끝나면 마침을 누른다.
참고로 USB의 내용물은 싹 다 지워지고, ubuntu 20.04가 깔릴 것이다.
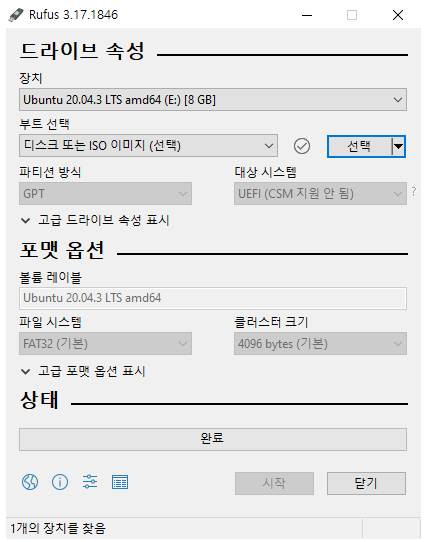

3. 재시작 및 F12로 들어가서 Ubuntu 설치
재시작을 누른 후, boot manager 창으로 들어간다. (본인의 경우 F12 누르면 됨) Sandisk USB를 클릭 후 Ubuntu 설치, 언어는 영어, something else 누른 후 free space를 [primary] 및 그대로 할당한 후 그 곳에 Ubuntu를 설치한다.
4. Reboot
(0) Reboot하라는 문구가 뜨면 Enter 친 후, USB 제거, 다시 검은 화면에서 제거 후 엔터치라는 문구가 뜨면 Enter친다. 그러면 ubuntu, windows 등 옵션이 4개 있는 검은 화면이 뜰 것이다. 그 중에서 ubuntu를 클릭한 후 키보드 'e'를 누르면 검은 창에 이상한 멘트들이 뜰 것이다. 거기서 $ 앞에 nomodeset이라 입력한 후 F10을 누르면, 드라이버 충돌 없이 우분투가 실행된다.

(1) install nvidia driver : 처음 실행하면 그래픽이 깨져서 보이므로 드라이버를 설치한다. 아래의 코드를 순차적으로 실행하면 된다. 세번째 코드 블록이 recomment 버전 체크 후, 드라이버를 설치하는 블록이다.
auto 설치 절대 금지 !!
sudo apt update
sudo apt-get install build-essentialsudo apt install terminator
# 삭제하고 싶다면, sudo apt-get --purge remove terminatorubuntu-drivers devices
sudo apt-get install nvidia-driver-(number)
reboot
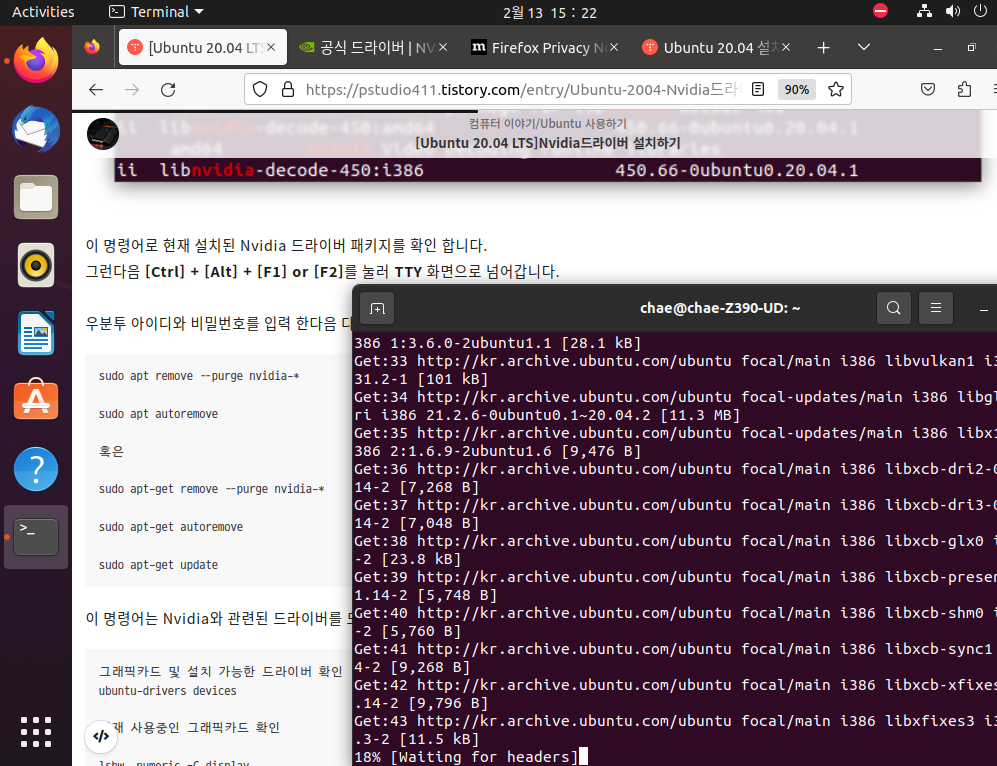

(2) install ROS : ROS 먼저 설치 후 가상환경 설치해야 충돌이 일어나지 않는다. https://emanual.robotis.com/docs/en/platform/turtlebot3/quick-start/ : 여기서 noetic 버전을 따라 설치한다.
(3) install vscode : 코딩의 편리함을 위해 vscode를 설치한다.
sudo apt update
sudo apt install software-properties-common apt-transport-https wgetwget -q https://packages.microsoft.com/keys/microsoft.asc -O- | sudo apt-key add -sudo add-apt-repository "deb [arch=amd64] https://packages.microsoft.com/repos/vscode stable main"sudo apt install code
code .
(4) install conda : https://www.anaconda.com/download : 가상 환경을 설치하자. linux의 64bit(x86) Installer를 다운로드한다. 다운로드 폴더에서 우클릭, 터미널 창을 열고 아래 명령어들을 입력한다.
sha256sum Anaconda3-2023.09-0-Linux-x86_64.sh
bash Anaconda3-2023.09-0-Linux-x86_64.sh
Enter 후 Ctrl+C를 눌러주면 바로 라이센스 확인 질문 창이 나온다. yes 입력 후, Enter를 계속 누르고 yes 한 번 더 입력하면 된다. bashrc 파일에 expory PATH=~/anaconda3/bin:~/anaconda3/condabin:$PATH를 추가해주고, 터미널 창에서 sb를 입력한다.
또한 터미널을 실행할 떄마다 아나콘다 프롬프트로 설정되어 있는 것을 방지하기 위해 아래 코드를 입력한 후 터미널을 새로 시작한다.
conda config --set auto_activate_base False
(5) install torch : https://pytorch.kr/get-started/locally/

출처 : https://carrido-hobbies-well-being.tistory.com/84 , https://wooriel.tistory.com/75
출처2: https://ieworld.tistory.com/12
^^ 진짜.. 하하하하하하 오류도 안 뜨는데 터틀봇은 가제보에서 사라져있어서 밀었음
'KNU_study > Linux 환경' 카테고리의 다른 글
| (5) 리눅스, ubuntu 20.04 화면 녹화 및 ppt 동영상 64비트 코덱 오류 해결 (0) | 2024.02.16 |
|---|---|
| (4) 깃허브 사용기 2 : 깃허브 fork, 수정 사항 업로드, git push fail 해결 (0) | 2024.02.15 |
| (3) 깃허브 사용기 1 : 회원 가입, ssh 키 생성, 깃허브 업로드 (0) | 2024.02.15 |
| (2) 리눅스(Ubuntu 20.04) 환경에서 코딩하기, vscode 설치 (5) | 2024.02.15 |
| (0) 리눅스 IP 주소 확인 방법 (0) | 2023.01.16 |



